안녕하세요.
요즘 키네마스터 사용법을 포스팅하고 있는데요, 아직 포스팅한 글이 몇개 없어서 정보가 부족할 수 있지만 꾸준히 포스팅 할 예정입니다.
밑에 링크로 들어가시면 지는 포스팅들을 보실 수 있습니다.
오늘은 키네마스터 어플로 동영상을 보이면 바로 보이는 미디어, 오디오, 레이어, 음성 각각의 버튼들에 대한 간단한 설명과 사용법에 대해 알려드리겠습니다.
키네마스터와 VLLO 비교
https://pangnago.tistory.com/27
키네마스터,VLLO(블로)비교, 편집어플 키네마스터로 동영상 쉽게 편집하자! 유튜브편집어플 Kine Master 완전 정복, 키네마스터로 브이로그만들기 #1
안녕하세요. 팡나입니다. 오늘은 제가 사용하는 어플을 소개하는 시간을 가져보려고 합니다. 요즘은 브이로그같은 자신만의 컨텐츠를 만들어 채널을 운영하는 게 추세인 것 같아요. 그만큼 다양한 분들이 동영상..
pangnago.tistory.com
키네마스터 사용법 1편 (컷편집, 시작점 끝점 지정하기, 영상확대)
https://pangnago.tistory.com/37
키네마스터사용법,VLLO(블로)비교, 편집어플 키네마스터로 동영상 쉽게 편집하자! 유튜브편집어플 Kine Master 완전 정복, 키네마스터로 브이로그만들기 #2
안녕하세요. 팡나입니다. 요즘은 콘텐츠의 바다라고 해도 과언이 아닐 정도로 많은 분들이 다양한 콘텐츠로 재미난 동영상들을 만들어 내고 있습니다. 굳이 컴퓨터 편집이 아니더라도 요즘은 스마트폰 편집 어플로..
pangnago.tistory.com
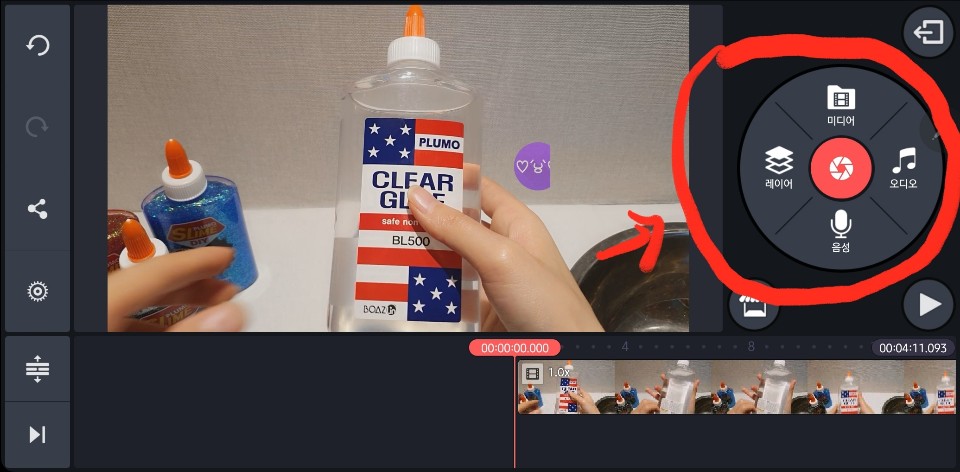
저번 포스팅에서는 컷 편집과 시작점 끝점을 지정하는 방법에 대해 알려드렸습니다.
오늘은 동영상을 가져오면 제일 먼저 보이는 저 버튼들의 기능과 사용법에 대해 포스팅하려고
합니다.
미디어는 핸드폰에 있는 다른 동영상을 가져올 때 사용하면 되는 기능입니다.(간단)
키네마스터의 경우 음악과 효과음이 굉장히 많다는 장점이 있습니다.
에셋 스토어에 들어가시면 더 많은 음악과 효과음을 다운로드하여서 저작권 걱정 없이 사용하실 수 있습니다.
(참고로 제가 말씀 드리는 부분들은 키네마스터 어플을 구독했을 때의 경우들입니다. )

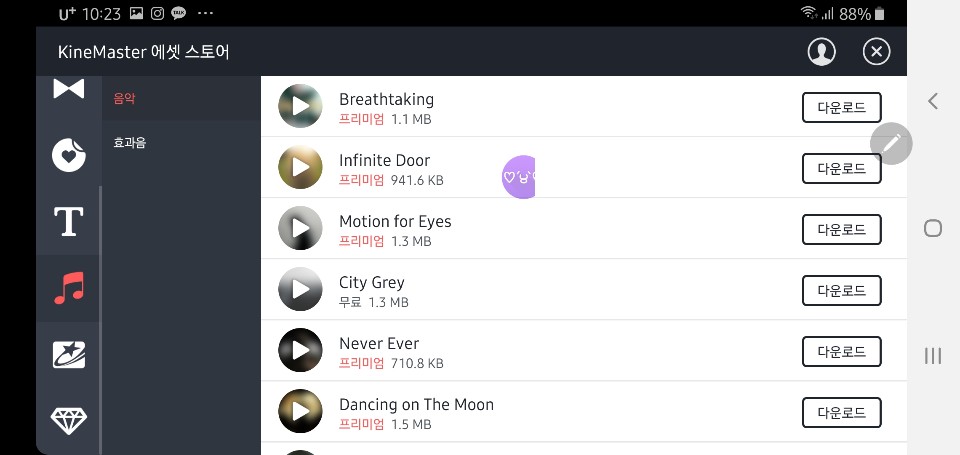
오른쪽 위 상점모양 버튼을 누르시면 에셋스토어로 이동합니다.
다양한 분위기의 음악과 효과음을 에셋스토어에서 다운로드하실 수 있습니다.
다음은 키네마스터의 아주 유용한 기능중 하나인 음성 녹음 기능을 보실까요.
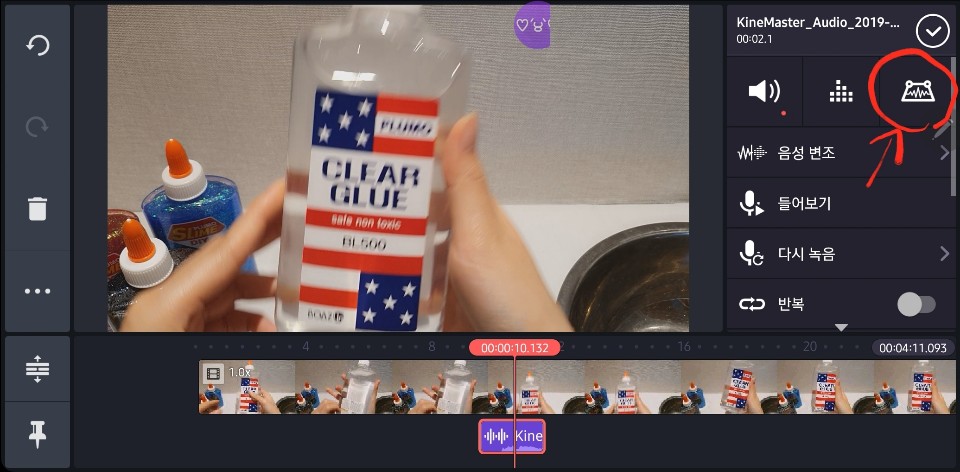
키네마스터의 음성 기능입니다.
영상 위로 음성을 따로 녹음해 입힐 수 있는 기능입니다.
이 음성녹음 기능으로 내레이션을 넣을 수도 있고, 부가 설명이나 추가 소리가 필요할 때도 이 음성기능을 사용하시면 훨씬 퀄리티 좋은 영상을 만들 수 있습니다.
위에 빨간색 동그라미표시는 녹음한 음성의 볼륨을 상세 조절할 수 있는 버튼입니다.
영상의 어떤 부분에서 녹음한 소리를 키우거나 줄일지 미세하게 조정할 수 있는 아주 유용한 버튼입니다.
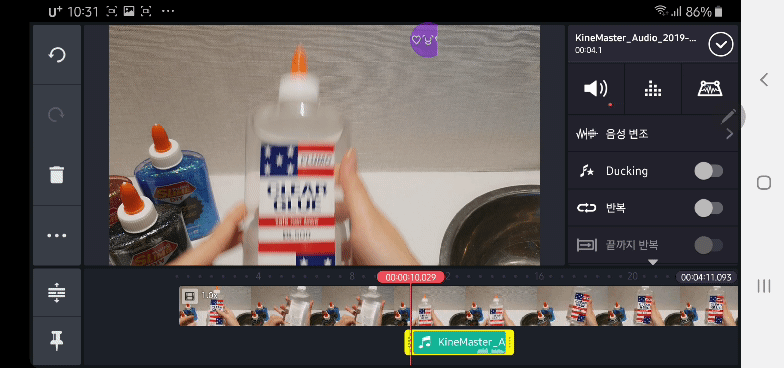
움직이는 이미지를 보시겠습니다.
녹음을 한 상태에서 상세볼륨 버튼을 누르면 오른쪽에 +,- 버튼이 있습니다.
이 버튼이 녹음한 음성에서 기준점을 찍을 수 있는 버튼입니다.
+를 누르면 기준점을 새로 찍을 수가 있고 -를 누르면 찍었던 점을 없앨 수가 있습니다.
저 기준점을 기준으로 볼륨을 높일지 줄일지를 조정하실 수 있습니다.
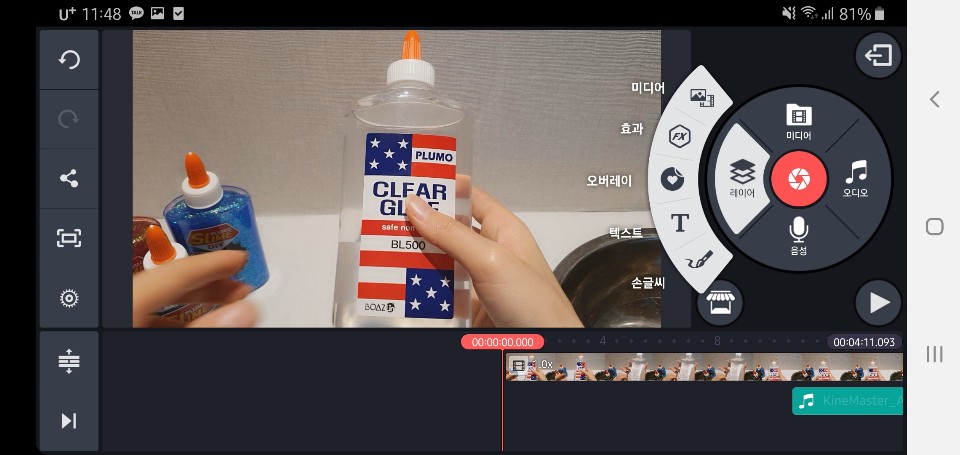
하나 남은 레이어 기능입니다.
레이어는 세부적으로 또 나뉘기 때문에 오늘은 간단한 동작법에 대해 설명하고 조금 더 자세한 설명이 필요한 부분들은 따로 포스팅을 해야 할 것 같습니다.
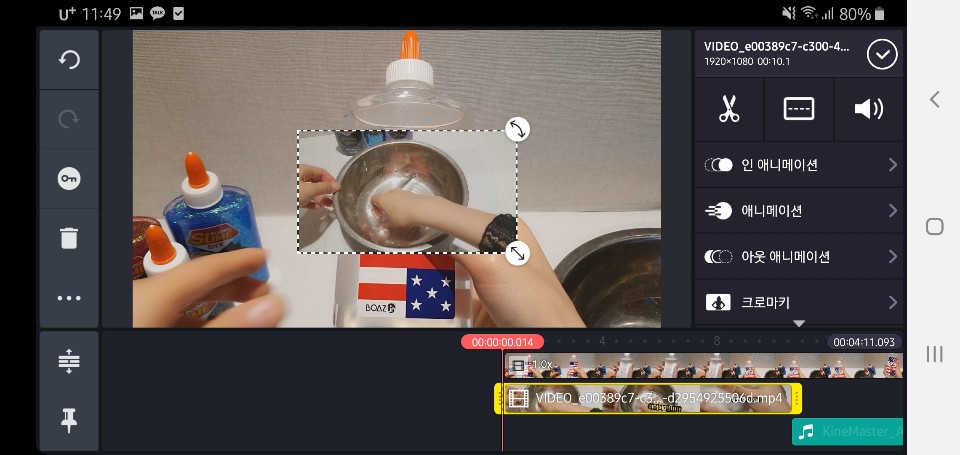
첫번째, 미디어 버튼입니다.
아까의 미디어 버튼과는 좀 다른 기능인데요, 레이어 안에 있는 미디어 버튼은 영상 위로 또 영상이나 사진을 부를 수 있는 기능입니다.
이 기능으로 조금 더 다채로운 영상을 만들 수가 있습니다.
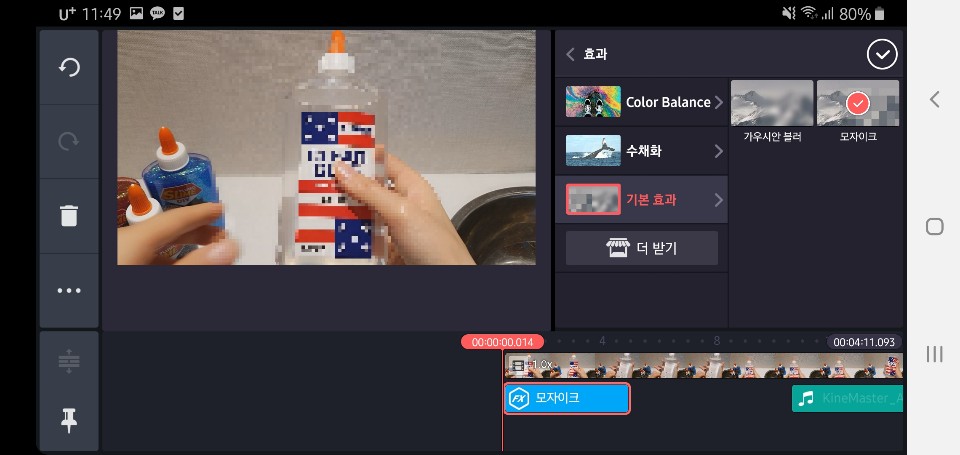
두 번째, 효과 버튼입니다.
사람이 많은 곳을 촬영하게 되거나 어떠한 부분을 가려야 할 때 필수인 모자이크 기능이 바로 이곳에 있습니다.
그 외에도 수채화 같은 다양한 효과를 영상에 입힐 수가 있는데 맨 밑에 '더 받기' 버튼을 클릭하시면 역시나 에셋스토어에서 다양한 효과들을 다운로드하실 수 있습니다.
아쉽게도 키네마스터 모자이크 기능은 움직이는 영상에서 어떤 사람이나 사물을 지정해 그 부분만 따라다니며 모자이크 처리하는 게 불가능합니다. 키네마스터만으로 편집하실 계획이신 분들은 촬영할 때 이점을 염두에 두어야 할 것 같습니다.
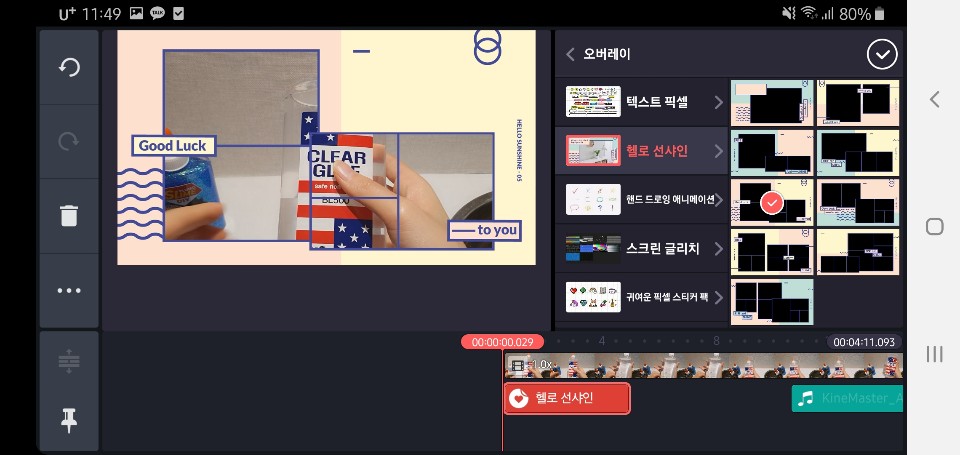
오버레이 기능은 영상 위로 그림을 올릴 수가 있습니다.
액자 같은 기능이 될 수도 있겠고, 귀여운 스티커나 화면조정(스크린 글리치)등 다양한 종류들이 있습니다.
역시 에셋스토어에서 다운로드할 수 있기 때문에 영상의 분위기와 맞는 오버레이를 다운로드하여 사용하시면 좀 더 귀엽고 아기자기한 분위기의 영상을 만들 수 있습니다.
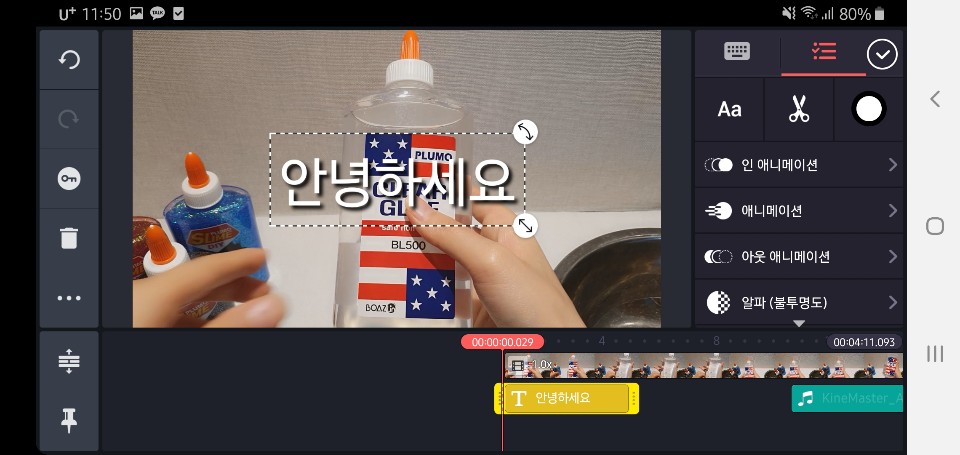
키네마스터 텍스트 기능입니다.
영상에 필요한 자막은 여기서 만들 수 있겠죠!
폰트 사이즈를 정확하게 조절할 수 없다는 단점이 있습니다.
오늘은 키네마스터의 기초 버튼들에 대한 간단한 설명을 해보았습니다.
간략한 버튼 설명이 끝나면 조금 더 자세한 기능에 대한 포스팅을 할 것 같네요!
그럼 오늘 포스팅은 여기서 마치겠습니다. 감사합니다.
'그외정보' 카테고리의 다른 글
| 나의성격유형은? MBTI로 몰랐던 나의 성격을 알아보자! MBTI성격유형, MBTI무료검사, 성격유형종류,검사사이트링크 (1) | 2020.05.22 |
|---|---|
| 서울 겨울호캉스 즐기기_ 겨울 온수수영장이 있는 호텔 6개 추천! (0) | 2019.11.05 |
| 편집 초보도 쉽게 도전해보자! 키네마스터 기초 사용법1( 편집어플 키네마스터로 동영상 쉽게 편집하자! 유튜브편집어플 Kine Master 완전 정복, 키네마스터로 브이로그만들기) (0) | 2019.10.14 |
| 2019년 단풍절정시기는 언제일까? 국내가을여행지로 단풍명소찾아가보기! 10월국내여행지추천 (2) | 2019.10.08 |
| 2019년 단풍절정시기는 언제일까? 국내가을여행지로 단풍명소찾아가보기! 10월국내여행지추천 [강원도편] (0) | 2019.10.07 |



