안녕하세요.
요즘은 콘텐츠의 바다라고 해도 과언이 아닐 정도로 많은 분들이 다양한 콘텐츠로 재미난 동영상들을 만들어 내고 있습니다. 굳이 컴퓨터 편집이 아니더라도 요즘은 스마트폰 편집 어플로도 퀄리티 좋은 영상들을 많이 만들 수가 있는데요,
저번 포스팅에서는 많은 분들이 사용하시는 편집 어플 키네마스터와 VLLO 두 가지 어플을 비교해 보았었습니다.
두 어플마다 각각의 장단점이 있었죠.
못 보셨던 분들은 아래 링크를 타고 들어가시면 키네마스터와 블로어플을 비교해 보실 수 있습니다.
https://pangnago.tistory.com/27
키네마스터,VLLO(블로)비교, 편집어플 키네마스터로 동영상 쉽게 편집하자! 유튜브편집어플 Kine Master 완전 정복, 키네마스터로 브이로그만들기 #1
안녕하세요. 팡나입니다. 오늘은 제가 사용하는 어플을 소개하는 시간을 가져보려고 합니다. 요즘은 브이로그같은 자신만의 컨텐츠를 만들어 채널을 운영하는 게 추세인 것 같아요. 그만큼 다양한 분들이 동영상..
pangnago.tistory.com
오늘은 키네마스터를 이용해 영상을 편집하는 법을 배워보겠습니다.
키네마스터에는 어플이라기 무색할 만큼 다양한 기능들이 많기 때문에 오늘은 간단한 기능 먼저 설명하도록 하겠습니다.
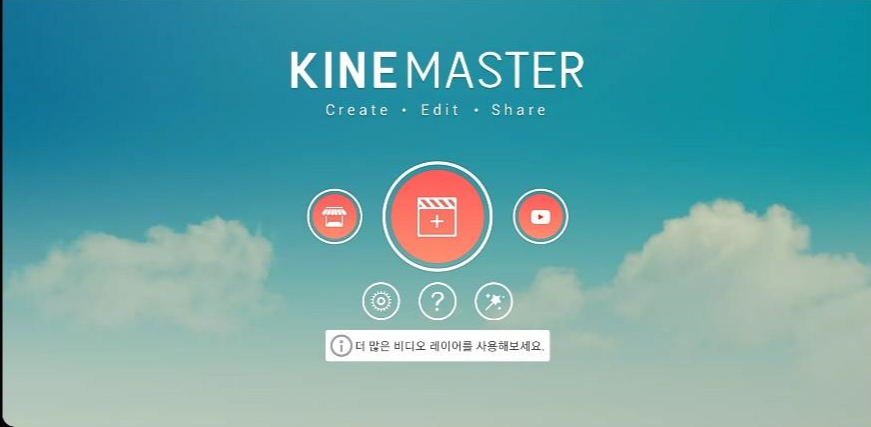
일단 제가 사용하는 핸드폰은 갤럭시 노트10플러스입니다.
비슷하긴 하겠지만 모든 설명은 안드로이드 기준이기 때문에 아이폰과 조금 다를 수도 있을 것 같아 미리 설명드립니다.
화면을 켜면 시작되는 첫 화면입니다.
영상을 새로 만들기 위해서는 가운데 +버튼을 누르시면 됩니다.
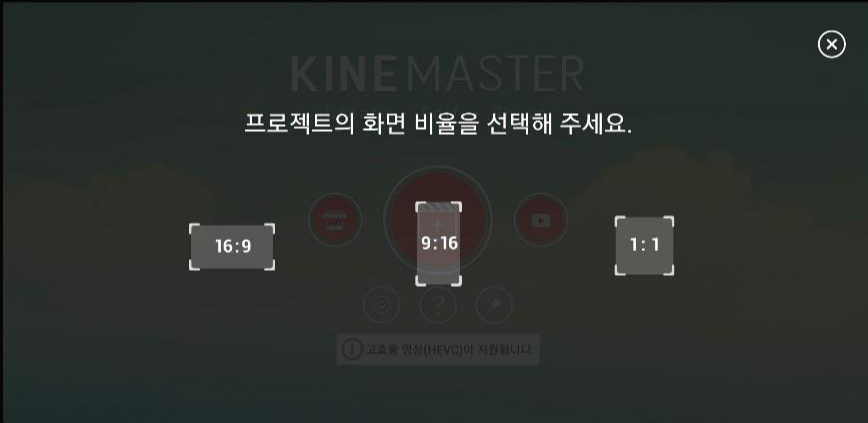
그다음 뜨는 화면입니다. 화면 비율은 필요하신 설정으로 정해주시면 됩니다.
인스타그램 동영상의 경우 1:1 비율을 많이 사용하고 유튜브 업로드를 하실 예정이시라면 가로 16:9 비율을 선택해주시면 됩니다.
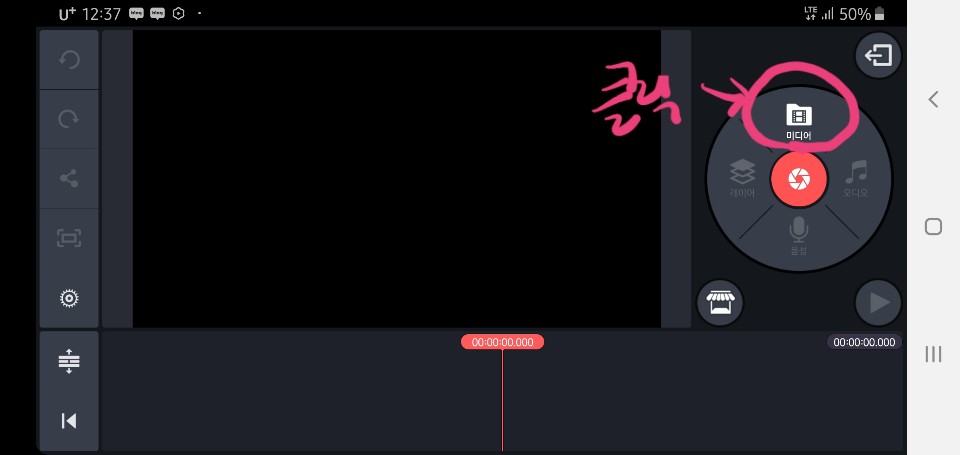
화면 비율을 선택하시면 뜨는 화면입니다.
미디어를 클릭하시면 핸드폰 갤러리에 저장되어 있는 다양한 영상들을 불러오실 수 있습니다.
편집해야 하는 영상을 미디어를 눌러서 꺼내오면 됩니다.
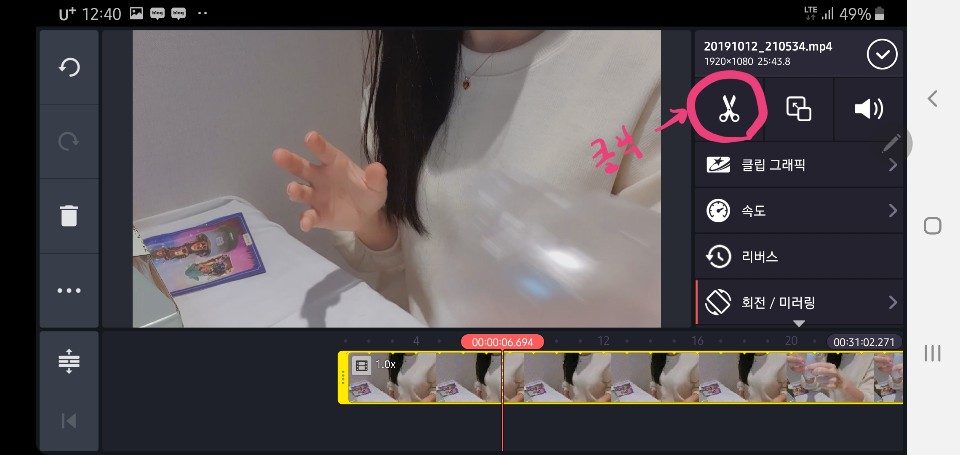
미디어를 눌러 영상 하나를 꺼내왔습니다.
밑에 노란색 영상 바를 누르시면 다양한 기능들이 나타나죠! 클립 그래픽, 속도, 리버스, 회전/미러링 등등...
이러한 기능들은 나중에 하나하나 다뤄보려고 합니다.
오늘은 가위 모양을 시작으로 위에 세개버튼 보이시죠. 이 기능들을 설명드리려고 합니다.
일단 가위모양 버튼은 컷을 편집하는 기능입니다. 동영상을 앞뒤, 가운데 원하는 부분을 잘라내는 기능인데요, 편집에서 가장 중요한 부분 중 하나가 바로 컷 편집이죠!
어떠한 장면을 더하고 빼느냐에 따라 같은 영상이 재밌어질 수도 지루해질 수도 있습니다.
그래서 가장 기초적인 부분인 이 '컷 편집'에 대해 먼저 알려드릴게요. 노란색 영상 바를 누르시고 위에 사진처럼 표시된 가위 버튼을 눌러주세요.
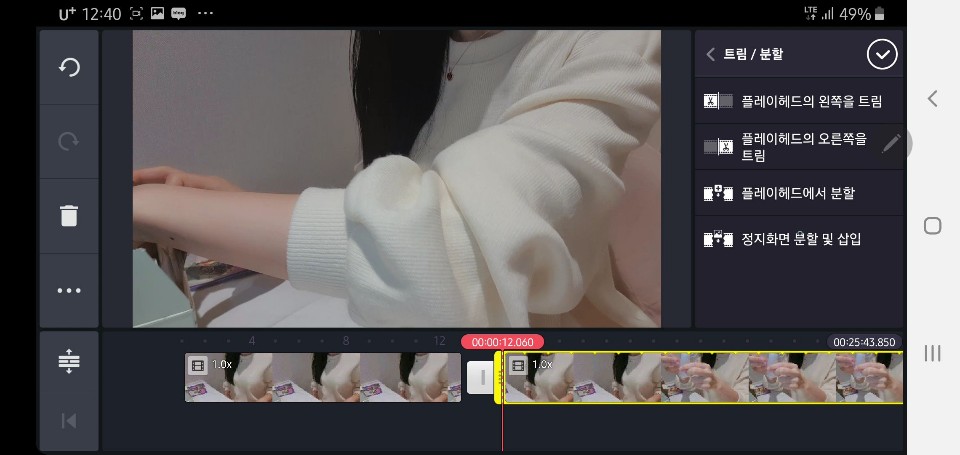
영상의 다양한 부분을 자르고 싶을 때 이 기능을 사용하시면 됩니다.
'플레이 헤드의 왼쪽을 트림' 버튼은 빨간색 커서를 둔 부분으로부터 왼쪽에 잘려 사라집니다.
'플레이 헤드의 오른쪽을 트림' 버튼은 빨간색 시작점으로부터 오른쪽이 잘려나갑니다.
'플이이헤의 분할' 은 커서를 둔 지점이 잘려서 하나의 영상이 두 개의 영상으로 나뉩니다.
중간에 무언가를 삽입해야 한다거나 중간 부분을 잘라내고 싶을 때 이 기능을 사용할 수 있겠죠!
'정지화면 분할 및 삽입'은 잘린 부분이 정지화면으로 들어갑니다. 무언가를 강조하고 싶을 때 화면을 잠깐 멈추고 싶을 때 사용할 수 있는 기능입니다.
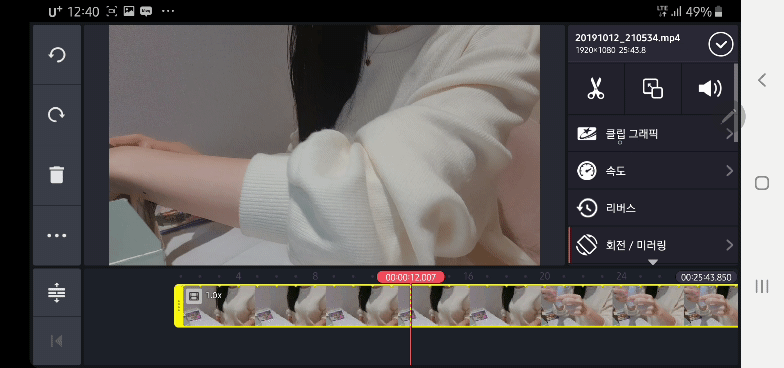
움직이는 이미지 파일을 가지고 왔습니다.
플레이 헤드의 오른쪽을 트림 버튼을 누르면 밑에 영상에서 오른쪽 부분이 잘려 나가는 것을 확인하실 수 있습니다.
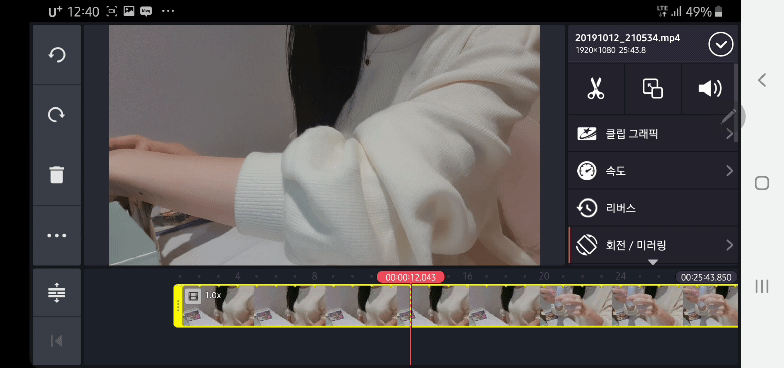
마찬가지로 '플레이 헤드의 분할' 버튼을 누르니 영상이 가운데가 잘라지면서 영상이 둘로 나뉘는 것을 보실 수 있습니다. 이 사이로 다른 미디어를 추가하시거나, 디졸브 등 다양한 효과를 넣으실 수 있습니다.
이 가위 버튼과 친해지면 다양한 영상을 적절한 부분에서 자르고 살려서 조금 더 흥미로운 영상을 만드실 수 있겠죠!
잘못 자르셨다면 왼쪽 맨 윗부분 되돌리기 버튼으로 영상을 이전으로 돌릴 수 있으니 걱정하지 마세요!
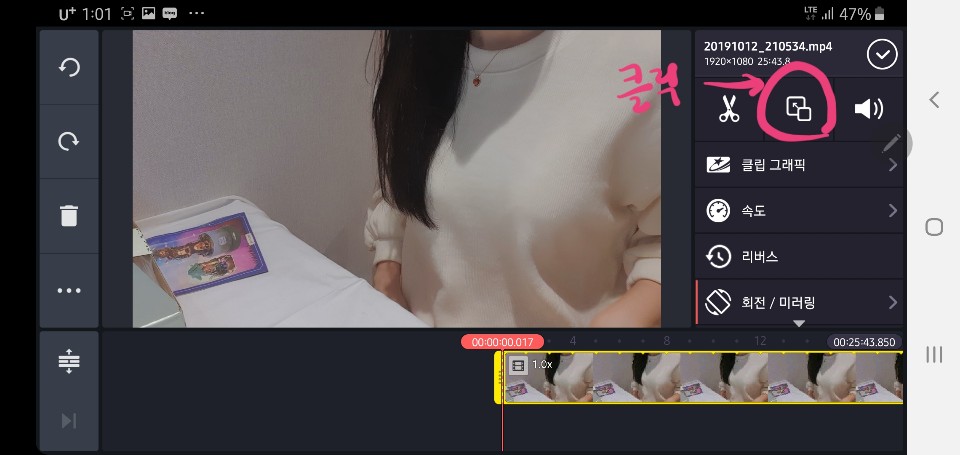
두 번째 버튼을 클릭해보겠습니다.
영상의 시작점과 끝점을 조절하실 수 있는 버튼입니다.
이 버튼에서 영상을 확대하거나 축소하는 것이 가능하고, 시작점 끝점을 원하는 대로 맞춰놓으시면 서서히 화면이 확대되거나 축소되는 등의 연출을 하실 수 있습니다. 아주 유용한 기능이죠!
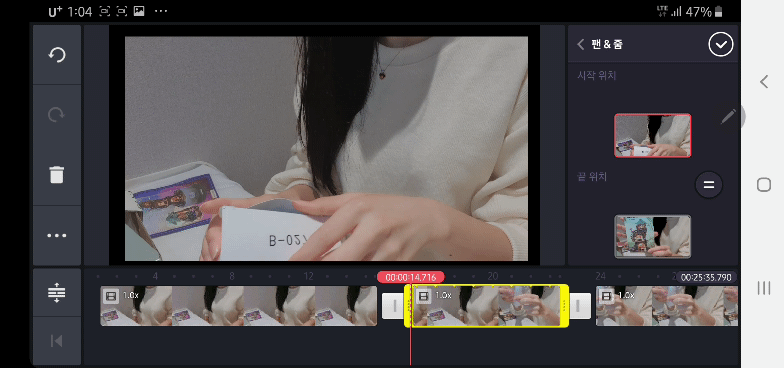
마찬가지로 움직이는 영상입니다.
영상의 시작 위치를 클릭하고 큰 영상을 좌우로 움직이시면 영상을 확대하거나 축소하는 것이 가능합니다.
이렇게 해서 시작점을 맞춰주세요!

두 번째 움직이는 영상은 끝 위치를 맞추는 영상입니다.
저는 영상의 끝 위치는 확대를 해서 고정시켜보겠습니다.
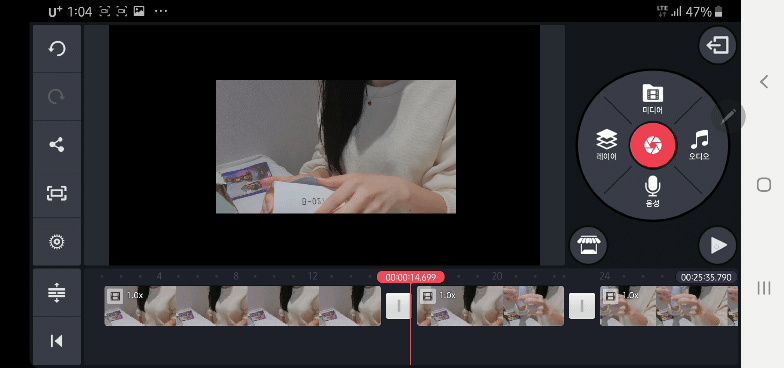
시작점과 끝점을 고정시키고 영상을 재생하니 이렇게 점점 커지며 영상이 시작됩니다.
이런 식의 효과를 적용시키면 조금 더 재미난 영상을 만들 수 있겠습니다.
나머지 남은 버튼은 소리를 조정할 수 있는 버튼입니다. 영상의 전체적인 소리를 이 버튼으로 조정하실 수 있고 키네마스터의 경우 세부적으로 영상 소리를 조절하실 수 있는 가장 큰 장점이 있는데 이 버튼은 다음 포스팅에서 설명을 드리도록 하겠습니다.
오늘은 컷 편집하는 방법과, 영상의 시작점 끝점 설명하는 기능에 대해 설명드렸습니다.
다양한 버튼을 클릭해보시면서 키네마스터와 먼저 친해지는 것을 추천드립니다. 감사합니다.
'그외정보' 카테고리의 다른 글
| 서울 겨울호캉스 즐기기_ 겨울 온수수영장이 있는 호텔 6개 추천! (0) | 2019.11.05 |
|---|---|
| 키네마스터사용법,키네마스터모자이크, 편집어플 키네마스터로 동영상 쉽게 편집하자! 유튜브편집어플 Kine Master 완전 정복, 키네마스터로 브이로그만들기 #3(키네마스터음성녹음, 레이어) (0) | 2019.10.23 |
| 2019년 단풍절정시기는 언제일까? 국내가을여행지로 단풍명소찾아가보기! 10월국내여행지추천 (2) | 2019.10.08 |
| 2019년 단풍절정시기는 언제일까? 국내가을여행지로 단풍명소찾아가보기! 10월국내여행지추천 [강원도편] (0) | 2019.10.07 |
| 다윈상?? 세상에서 가장 황당한 죽음, 멍청하게 죽은 사람들에게 주는 상, 다윈상수상자모음 (1) | 2019.09.28 |



